Step#1: Creating Google Site for Hosting Audio File
First of all, you need to upload your audio file on external hosts as you it does not allow you to upload audio or video files. Therefore, you need to use external host to upload and I am using the most credible source and that is Google Site.- First of all, go to Google Sites using this Link and Sign in using your Gmail ID and password.
- Now, you need to click on Create button from top-left corner.
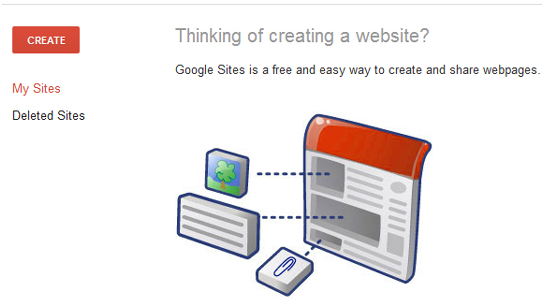
- After that, you need to give title to your site and select a template for it. You may select any template and give any name as we are only using it to host the audio file that's all. I am using Audio File name as file name and Blank as template.
- Ones you have given the name, it will auto generate the URL of your Google site; you may also change it by clicking on it and make it different from title. Now scroll down and check-mark the box, I'm not a Robot.
- Now, ones you are done with setting up these things select Create button from top.
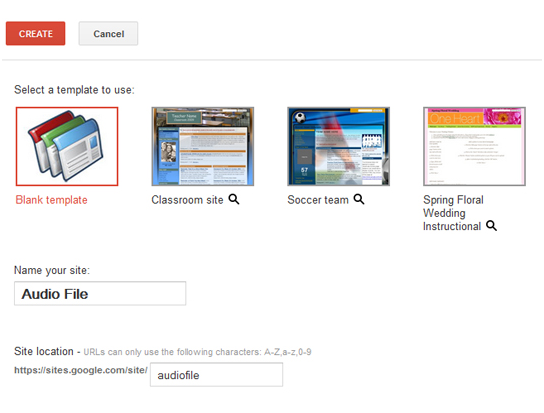
- Now your site will be ready. However, you cannot add any audio or other file directly to the site. Therefore, you need to create a File Cabinet on your site to start uploading files on it.
- Now to create a file cabinet, on the same page of your site, you need to click on Create New Page button from top.
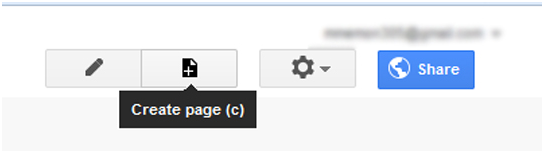
- Now, give title to that new page. Then you from select a template to use select File Cabinet, and lastly select Create button from top.
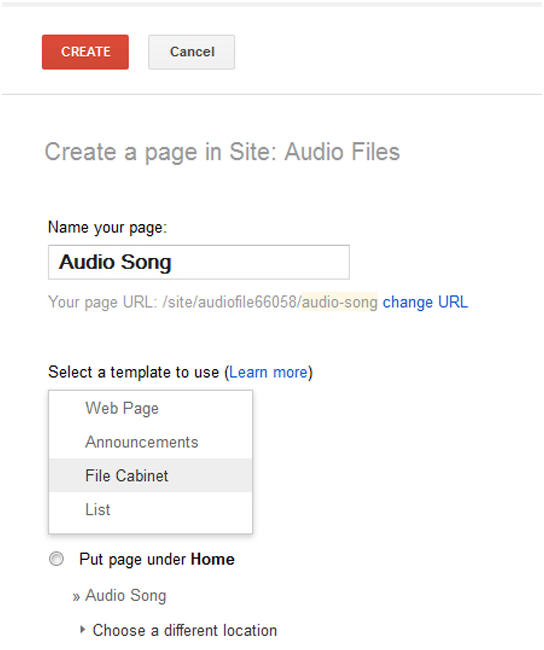
Step#2: Uploading Audio File on Google Site
- Now, you need to be on the same page and Click on Add Files button and then browse your audio file which you want to upload.
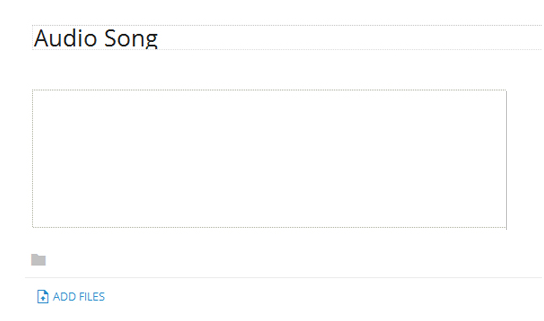
- Then it will start uploading your audio file which will take some minutes of yours to get completed. You may repeat this process to upload other audio files too but remember that limit must not exceed from 100 MB and one file of 25 MB.
- After that, you need to make it accessible for your readers and for that you need to Click on Home button from side bar and then select gear icon from top. Then you'll see different options out of which you need to select Sharing and Permission.
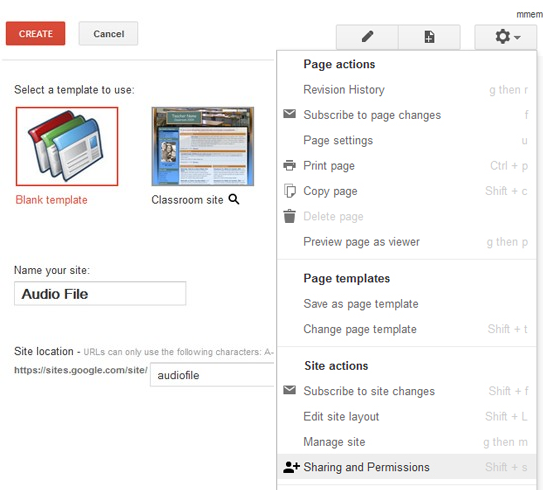
- Now, check if the permission is granted to Public then it is ok, if not then Click on Change button under Who has access.
- Then select On-Public on the Web and Click on Save button.
- Now, you need to get the complete URL of audio file which you have uploaded and for that select the audio file right click on download button, then select Copy Link Location or Copy link Address (depends on your browser).
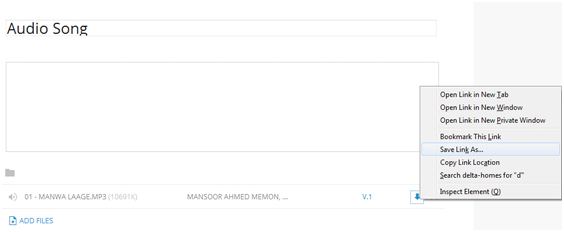
Step# 3: Adding Audio Files in Blogger
- Go to Blogger >> create a new post there for your Audio file.
- Now, move towards the HTML section in post editor and Copy/Paste the following code there.
<audio controls>
<source src="Your-Copied-Google-Site-URL-Here" />
If you cannot see the audio controls, your browser does not support the audio element
</audio>
Then replace this Your-Copied-Google-Site-URL-Here with the link of audio file you copied in the earlier step. Publish your post and you are done.
This was all about adding audio file. I am sure it would have been proven helpful for many of you out there. Lend your queries in the comment box, I shall get back to them and will try to resolve your issues.
Was it helpful? If yes, then don't forget to share this article with your other friends and circle too. You may never know that your share may be proven helpful for many of the users out there.




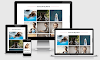

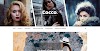

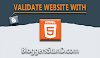
0 Comments