 Before proceeding towards extracting description snippet or summary snippet from JSON feed, it is really important to first understand what does the Blogspot Site feed tool for feed syndication actually do. Site feed setting options effect how your Feed structure is built and displayed and what data is contained inside the { } summary or { } content objects. Your JSON feed extraction will seriously fail if you have not chosen the right Feed length option. Lets explore this basic setting with technical perspective discussed first time online for blogspot blogs.
Before proceeding towards extracting description snippet or summary snippet from JSON feed, it is really important to first understand what does the Blogspot Site feed tool for feed syndication actually do. Site feed setting options effect how your Feed structure is built and displayed and what data is contained inside the { } summary or { } content objects. Your JSON feed extraction will seriously fail if you have not chosen the right Feed length option. Lets explore this basic setting with technical perspective discussed first time online for blogspot blogs.
Note: Click the Button below to see full list of topics under discussion.
Topics List
Site Feed Settings for Blogger
You clearly now that if you navigate to Blogger > Settings > Other > Site feed , you will land on a page where you can decide to enable or disable the site feed(s) for your blog.Here, you can select how much of your content you want to syndicate.

1 "Full"
Selecting this option will put the entire content of each post in your site feed. This option creates a { } content object node in your JSON file. This node will store all content HTML (i.e. All media: Images, text, links, videos, post formatting etc.) of your post inside it.

If you click this node, you will be able to see your article in exact same article because the HTML is stored here. This is the most important JSON node which holds the content of your entire article.
The type of data stored in this node is "html" which means all your post formatting is maintained.
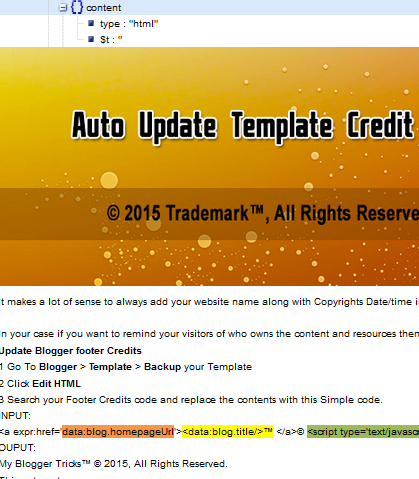
2 "Until Jump Break"
This option shows all post content before your 'jump break' / 'read more'. Also creates a { } content object node but will store only content before the jump break.
3 "Short"
Select Short to syndicate approximately the first 400 characters. This will only include an excerpt from the beginning of each post. Creates a { } summary object node in JSON

Note that the type of data stored in this node is "text", which means you can now extract only plain text form this node but no content with thumbnail images, links or proper formatting.
Therefore due to this reason throughout our tutorial series we will choose the "Full" option to display feeds in full length.
4 "None"
It will turn off your site feed which no sane man would ever do! No JSON, atom or RSS XML files are generated for the blog
If you select None, your blog will not be syndicated and its content will not be indexed by Google Blog Search!
5 "Custom"
For more advanced options, you can select "Custom." Using this option you can choose Feed length for Posts and Comments separately.

When you select "Custom," you'll see options for three different types of feeds. Each option has the same "Full," "Short," and "None" setting choices.
- Blog posts: This is the same as the original, "Allow Blog Feed" option.
- Comment feed: This will contain all comments made on all posts on your blog.
- Per-post comment feed: Here, each individual post will have its own site feed, containing only its own comments.
Which Option to Choose?
Throughout our tutorial we will display feeds in "Full" or "Until Jump Break" because both these options provide us with information that we need. You can choose anyone of them. If you think you don't wish to show full posts to your Email Subscribers then "Until Jump Break" option is what you need to choose.
Have Questions?
I hope you now know exactly what these site feed settings actually do at the technical side and how it effects the JSON structure of your feeds. Let me know if you need any help. The coming tutorials are extremely interesting and full of knowledge. Stay tuned! Peace and blessings buddies :>


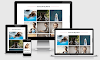

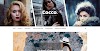
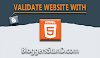

0 Comments