How To Fix Troubleshoot Problems Signing in On Windows 10
Today we come with the another topic about windows 10 " troubleshoot problems sign in" . after upgrading to windows 10 if you're having trouble signing in. so don't feel upset ??. here we share a helpful tips to fix that.
So friends Let's Read Carefully. ??
How To Fix Troubleshoot Problem Sign In:
??Add Internet Connection ( Broadband, Wifi)
??Checked Your Password
?Type your password using the on-screen keyboard. Select Ease of Access > On-screen keyboardand select the keys to type your password.
?Make sure Caps lock is off.
?Check that you're entering the right password in the Password field or a PIN in the PIN field. If you're using a Microsoft account, you can switch between entering a PIN and a password by selecting Sign-in options.
?Test your password by using another device to sign in on account.microsoft.com. for working password.
?Before typing your password or PIN, select Reveal you can double-check that you're typing the right password.
??Sign in using Safe Mode
To restart in Safe Mode:
??Restart your device by selecting Power > Restart. When you see the sign-in screen, hold the Shift key while you select Power > Restart.
??After your PC restarts to the Choose an option screen, select Troubleshoot > Advanced options > Startup Settings > Restart.
??After your PC restarts, you'll see a list of options. Select 4 or press F4 to start your PC in Safe Mode.
??Reset your password
??On the sign-in screen, type your Microsoft account name if it's not displayed. If there are multiple accounts on the PC, choose the one to reset.
??Select I forgot my password below the password text box.
??On the Recover your account screen, type the characters displayed in the box below Enter the characters you see, then select Next.
??On the Verify your identity screen, choose to receive your security code either as a text or email message.
??When you get the code as a text or email message on a separate device, enter it and then select Next.
??On the Reset your password screen, create a new password, and then select Next. This sets your new password. Select Next again to return to the sign-in screen.
??Sign in with your new Microsoft account password. ????
Hope This Articles Help Your Sign In Problem. If Not Working Then Need To Be Reset Your Your Windows Device.



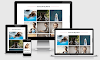

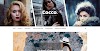

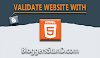
0 Comments